Have you read our review of the OnePlus One yesterday? If you haven’t, please do!
I wasn’t blown away by the software, a modified version of CyanogenMod built specifically for the OnePlus One, when I first experienced it. After some tinkering however, I got the phone just the way I like it and now I’m in love. So today’s follow-up post is about those customization decisions. Yes, this is another excuse to geek out, but what’s a blog for if not to do that?
This is not a complete list by any means — the amount of customization possibilities are endless — but these are the 9 changes I recommend to get a great experience with the OnePlus One. I’d go so far as to say that without these 9 changes, the OnePlus One simply isn’t very good.

1) Face unlock
Perhaps my favorite thing about the iPhone 5S is Touch ID. It was so easy to unlock the phone that I couldn’t imagine going back to passcodes and patterns. The first priority was therefore to figure out how to unlock the OnePlus One; because I access cloud accounts with my phone, security is definitely required.
I was surprised by how well face unlock works on the OnePlus One (Settings > Lock screen > Screen security > Screen lock). Perhaps it’s the 5 megapixel, wide lens front facing camera. Regardless, the phone was able to recognize me smiling or frowning, rocking headphones or even wearing a cap. I don’t have to be fully facing the camera, though the speed of recognition goes up when I do. Recognition works best with sufficient light.
Face unlock works fast. Not as quick as Touch ID, but quicker than passcodes and patterns.
I tested it with half a dozen people to see whether it would unlock for another face; thankfully, the phone didn’t recognize anyone else. There’s a trick where you can show a photo of a person and the phone would unlock. To combat that, you can require blinking eyes but that proved too cumbersome. If a thief stole my phone, I’m hoping he won’t know my identity.
Face unlock is not as good as Touch ID, but it’s better than passcodes and patterns. The latter are inconvenient because with the phone’s large size, two hands are required. One hand is all you need for face unlock.
2) Double tap to wake and swipe to sleep
With its 5.5 inch display, the OnePlus One isn’t the easiest phone to hold. Tapping the power button to open the phone can be a hassle. Fortunately, you can simply double tap the screen to wake up the phone — this is on by default.
The size of the phone also makes closing the phone with the power button inconvenient. There’s a shortcut for that as well. Go to Settings > Interface > Quick launch shortcuts for 4.4.2 and Settings > Buttons > Quick launch shortcuts for 4.4.4 — note that this requires on-screen buttons to be on. Once there, configure it so swiping up-to-the-left from the home button closes the phone.
I can now comfortably open and close the phone with one hand, which makes the phone’s large size quite manageable.
Note: you can of course swipe much faster than what I demoed in the video above.
3) Home and work profiles
The above two tweaks make the OnePlus One much more comfortable to operate, but it was still annoying to do face unlock at home, in the dark, on the couch, watching TV. When you’re safely at home, you don’t need to fear burglars (as much anyway) so there’s less need for security.
Welcome to profiles. Under Settings > Profiles, tap the settings icon for Home. Set Lock screen mode as disabled. Now look to the bottom and tap on the geo icon and choose the WiFi network in your home. This means that every time you connect to your WiFi network at home, the phone will no longer require an unlocking procedure. You can do the same for Work. Then go to Default, tap the geo icon, and have the Default profile trigger whenever you disconnect from your home and work WiFi networks.
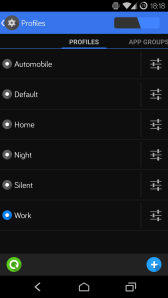
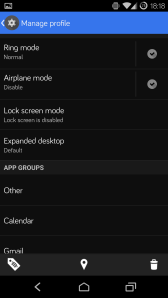
The above is confusing but worth figuring out
What this means is that when you’re at home or at work, simply double tapping will open the phone, no unlocking required. And when you’ve left home or work, the phone will automatically require an unlocking procedure.
You’re welcome! 😉
Note: you can do other useful things with profiles, e.g. silencing the phone at work, maxing out the volume at home, etc.
4) Turn off V gesture shortcut
By default, while the phone is asleep you can draw a V to quickly toggle the flashlight. Do you really want this though? How often do you need that flashlight? Moreover, it’s easy to accidentally trigger the flashlight when the phone is in your pocket, which drains battery and makes you feel like a fool. So I disabled it under Settings > Interface > Gesture shortcuts > Flashlight for 4.4.2 and Settings > Gestures > Flashlight for 4.4.4.
5) On-screen buttons
One of the coolest things about the OnePlus One is that it you have the option to go with on-screen or capacitive navigation buttons (under Settings > Buttons > Enable on-screen nav bar). If you choose on-screen, fear not, the capacitive buttons become practically invisible.
There are pros and cons either way. I chose on-screen because I hold the phone with my left hand and it’s a stretch to tap the capacitive back button. Unfortunately, many Android apps still rely on the back button so this is a big inconvenience.
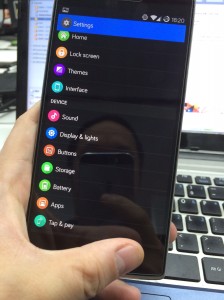
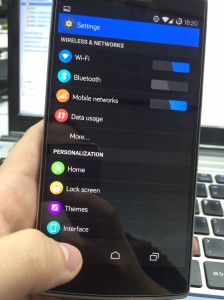
Hitting the capacitive back button is an uncomfortable stretch for my small hands…no correlation to size of other body parts
With on-screen controls, the back button is easy to access. I also like that if an app requires a context menu, the button for it will automatically appear.
Another advantage with going on-screen is that it allows you to hold the phone by the chin, which can be helpful for long periods of reading.
6) Don’t wake on plug
I found it annoying that when I connected or disconnected the phone from a power source it automatically woke up. To turn this off, go to Settings > Display & lights > Wake on plug.
7) Battery percent
Who doesn’t want to see the battery percent? Yet it’s turned off by default. To turn it on, go to Settings > Interface > Status bar > Show battery status percent for 4.4.2 and Settings > Status bar > Show battery status percent for 4.4.4.
8) Smaller icons
By default the app icons on the home screen are comically large. To make the icons smaller in 4.4.2, go to Settings > Home > Settings > General and un-tick Larger icons.
With the 4.4.4 update, to make icons smaller, go to an empty part of your home screen and long press.
You should see a gray panel slide up from the bottom with three icons: wallpapers, widgets and themes. See the up arrow consisting of three dots? Tap that or slide up to reveal a full menu.
Scroll down and you should see Larger icons. Tap to switch it to OFF.
9) Themes
One of the amazing things about CyanogenMod is the ability to customize the phone’s style, icons, fonts, wallpapers, lock screen wallpaper, boot animations and even sound. Out of the box you get Hexo (CyanogenMod’s official theme) and Holo (Android stock).
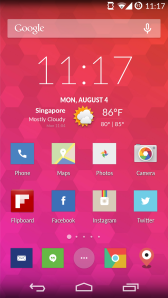

Hexo, the default theme, is not too bad
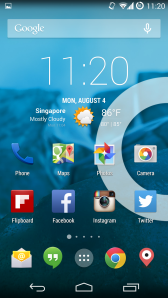
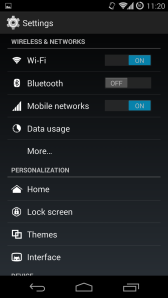
Holo, stock Android theme (yawn, boring)
There’s also a theme store in the Theme Showcase app. I can recommend Flux ($2), which has amazing icons and an attractive style. You don’t have to install the entire theme; for example, you might choose just the icons from Flux and keep everything else Hexo. You can mix and match to your heart’s content.


Flux, the theme I am currently using
Themes can be light or dark — avoid the light ones, because there are parts of the OS where light font is displayed against a light background. When that happens, text is nearly impossible to read. These thematic bugaboos can’t be fixed apparently, but if you go with a dark theme you won’t have to worry about this happening.
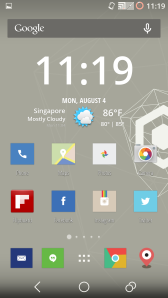
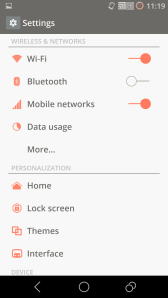
Pressor with Hexo icons is attractive too, but a light theme
There are so many ways to customize the OnePlus One. The above 9 will greatly improve your experience with the phone.
Have fun!
10) Bonus: Bluetooth Trusted Device
Android Central calls this a “must-have for every smartphone going forward.” What is it? It’s the Bluetooth Trusted Device feature in the new Moto X. If you have an Android Wear smartwatch and designate it as trusted, whenever your phone is nearby it requires no unlocking — the Android Wear device you’re wearing thus acts like a pass code.
I recently got a Moto 360 (see my review of it here) so this feature interested me greatly. Bad news: the OnePlus One does not have this exact functionality. Good news: it already has the equivalent!
Here’s how you do it. I’m assuming you’ve followed the third customization above in Profiles. Go back to Settings > Profiles > Home and/or Work and reset all the triggers. Then tap on the geo icon (between NFC and trash can), scroll and you should see your Android Wear watch listed (make sure it’s on and connected to your phone). Tap and tell it to connect on detection. Then go to Settings > Profiles > Default, clear all triggers, and tell it to disconnect on detection.
What you’ve done in a nutshell is this: every time your phone connects with your smartwatch, no unlocking is required. Every time your phone disconnects with your smartwatch, unlocking is required again.
How awesome is that??
Note: it’s necessary to clear all the WiFi triggers, otherwise you’ll get into a situation where unlocking is required when you leave home even though you have your smartwatch on.
Update (August 16, 2014): We have three invites to give away!
Update (August 22, 2014): All settings locations have been updated with version 4.4.4.
Update (October 6, 2014): Added Bluetooth Trusted Device workaround.
Update (December 15, 2014): Added screen shots for smaller icons.
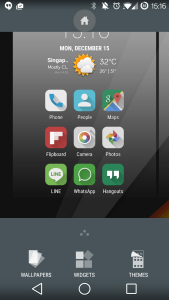
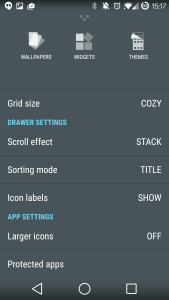
Face unlock is hardly secure, mate was able to frape another mate be simply holding up a photo of him and it unlocked
LikeLike
Hello nice post, but can you update those tips for the cm12, becouse I would like to use the profile feature but i cant get it to chage atomatically whit my network at home and Id like to know how to do that but cant find it any where.
Thanks.
LikeLike
Thank you for sharing!
LikeLike
Cool post. Thanks for the help!
LikeLike
Nice post..!!could you update the things…
LikeLike
System profiles lacks the basic trigger of Location. I am very disappointed due to this.
LikeLike
cornerplay.com has potential, you can make your blog go viral easily using
one tricky method. Just search in google:
Kimting’s Method To Go Viral
LikeLike
How do I restore my phone dailer?
LikeLike
Thanks!!!
LikeLike